Tutorial desain kali ini kita akan membuat efek glowing pada nama dan kurva glowing untuk background kita. Setelah sebelumnya kita membuat efek glowing untuk foto kita, nah kali ini kita belajar glowing effect pada photoshop agar kita mendapatkan desain seperti ini: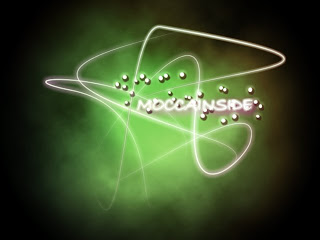
 Tidak seperti pada tutorial sebelumnya, membuat efek kurva membutuhkan imajinasi dalam desain photoshop. Bentuk kurva dapat kalian kreasi sendiri dengan cara yang mudah karena di sini mocca ingin memberikan simple tutorial untuk desain kali ini.
Tidak seperti pada tutorial sebelumnya, membuat efek kurva membutuhkan imajinasi dalam desain photoshop. Bentuk kurva dapat kalian kreasi sendiri dengan cara yang mudah karena di sini mocca ingin memberikan simple tutorial untuk desain kali ini.
Langkah2nya sebagai berikut:
Langkah 1:
Klik gradien pilih tipe yang radial ya...set warna terserah kalian. Kali ini mocca tetep pake warna ijo (#3c9d1b) sebagai foreground dan hitam (#000000) sebagai warna background.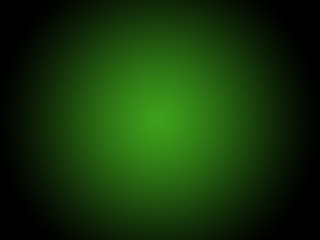
Langkah 2:
Duplikat layer (Ctrl+J) kemudian set layer mode menjadi Color Dodge.
Langkah 3:
Buat layer baru lagi kemudian set kembali warna background hitam tapi foreground ganti dengan warna putih. Lalu klik Filter--Render---Clouds. Set layer mode ke Overlay dan set overlay menjadi 30 %.

Langkah 4:
Kemudian langkah berikutnya kita akan mencoba membuat kurva sebagai benang bercahaya pada desain kita. Klik pen tool (P) kemudian buat kurva seperti di bawah ini. Gunakan Direct Selection Tool (A) untuk mengedit panjang dan lekukan dari kurva.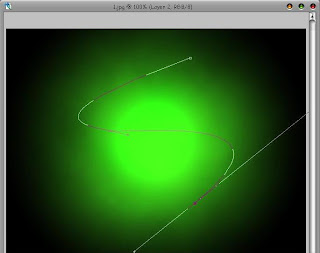
Setelah kalian membuat kurva yang pas untuk desain kalian, kalian buat layer baru. Lalu klik Brush (B) pilih size kecil, mocca pake size 3, pilih hard brush. Jangan lupa kalian pilih warna yang kontras dengan warna bacground kalian. Mocca kali ini memakai warna ungu (#c423be).
Kemudian buat beberapa kurva lagi sesuai selera kalian.
Klik kanan pada kurva , pilih stroke path. Setelah muncul kotak setting, pilih brush dan centang Simulate Pressure.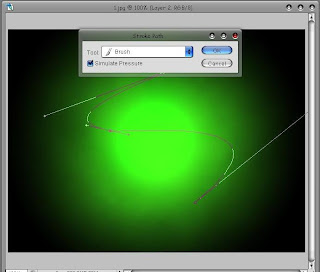
 Langkah 6:
Langkah 6:
Untuk memberi kesan glow/bercahaya paling mudah jika kita menggunakan perubahan menggunakan layer styles.
Klik kanan pada layer kurva kalian dan pilih blending option: pilih Outer glow, Drop Shadow, dan Color Overlay.
Berikut Settingannya.
 Langkah 7:
Langkah 7:
Kamudian buat tulisan nama kalian atau apalah terserah kalian. Setting layer style seperti pada langkah no 6: Langkah 8:
Langkah 8:
Kemudaian pilih layer baru kalian pilih juga size kecil 3 px, dan buat beberapa titik2 dan setting layernya. Sama juga dengan setting no6. Namun kalian bisa setting sendiri layer style kalian sesuka kalian. Kreasi ya... Langkah 9:
Langkah 9:
Buat layer baru kemudian klik gradien radial, pilih warna sesuka kalian dengan background warna putih dan ulangi beberapa kali sebagai warna kontras di bckground kalian. Pilih layer mode menjadi Color dan set opacitynya menjadi 50%.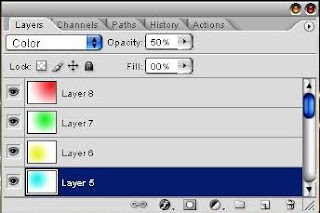
Nah Tampak desain Glowing Effect sebagai background nama kalian. Semoga tutorial desain kali ini bermanfaat.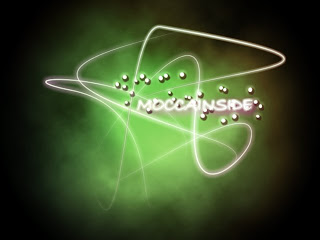 Bagaimaan, silakan kreasikan dengan layer mode, bisa kalian ganti pake Mode Darken sehingga tampak seperti ini.
Bagaimaan, silakan kreasikan dengan layer mode, bisa kalian ganti pake Mode Darken sehingga tampak seperti ini.
Tutorial Desain: Membuat Efek Bercahaya Pada Photoshop
Langganan:
Posting Komentar (Atom)




0 comments:
Posting Komentar